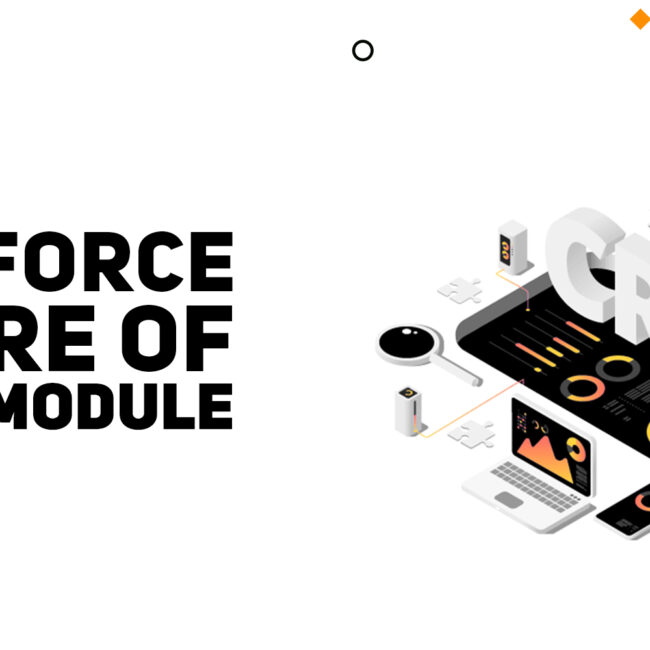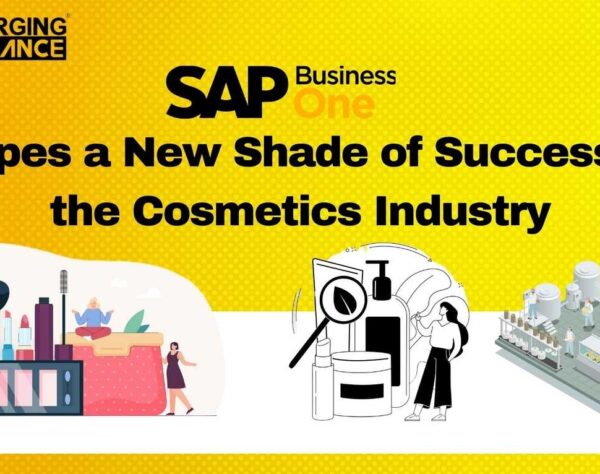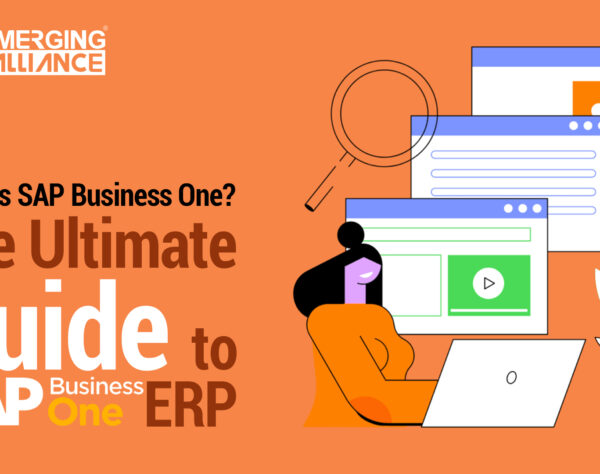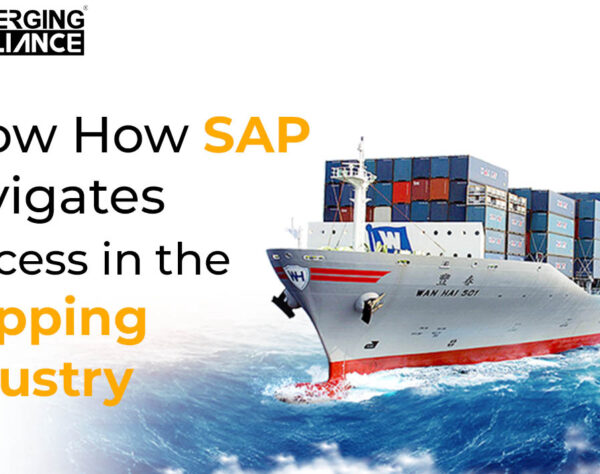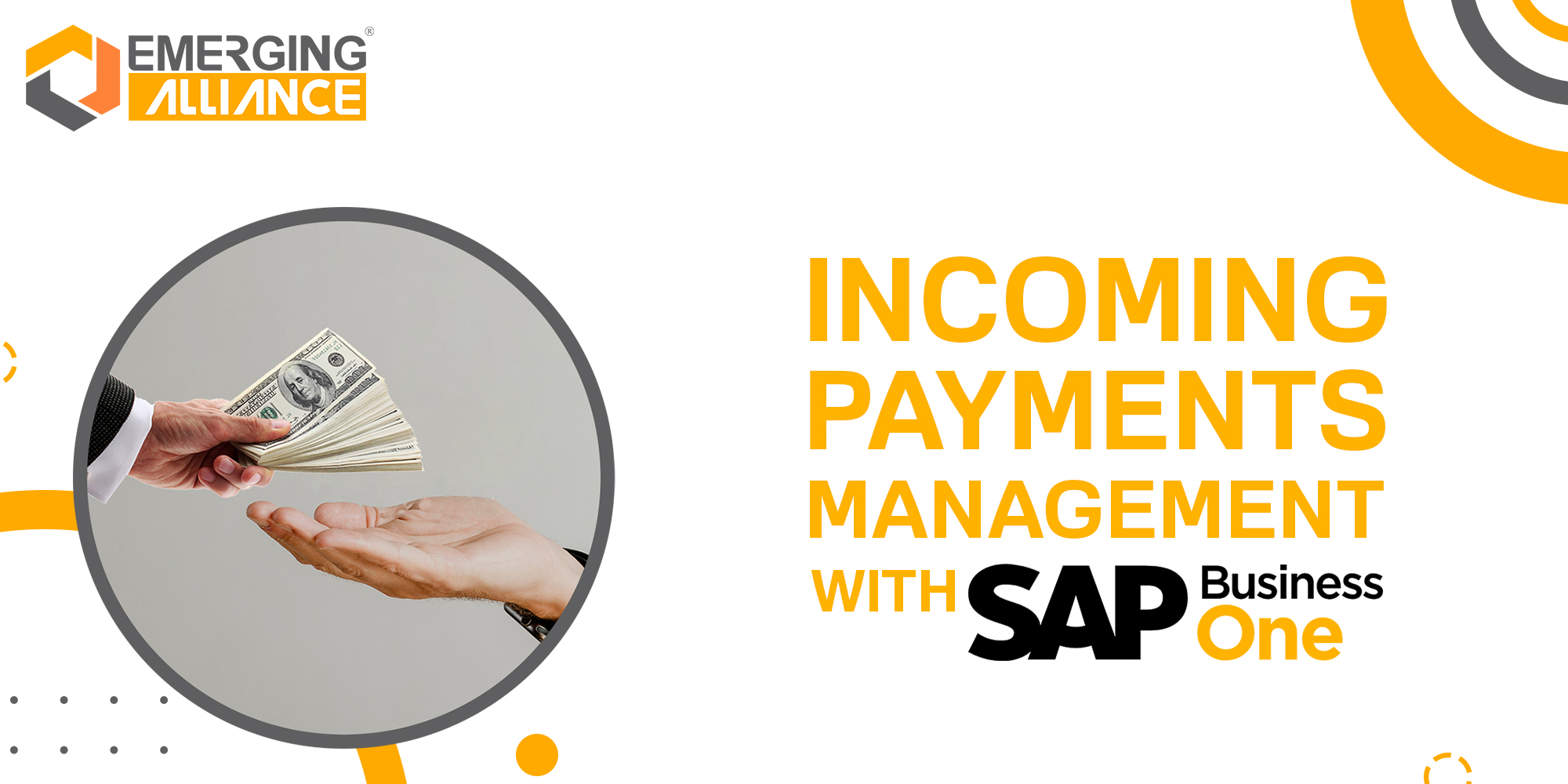
Incoming payments management with SAP Business One
INCOMING PAYMENT QUERY REPORT IN SAP B1:
The incoming payments function with an SAP B1 is a powerful tool for handling payments from a customer, vendor or an account. There are usually 4 common payment means that can be used in incoming payment documents: Cash, cheques. Cards, bank transfers.
Each one of these payment means can be used with the incoming payment function. When you create an incoming payment to partially or fully clear a document or transaction an internal reconciliation takes place automatically within the system.
To create an incoming payment document, navigate to banking- incoming payments- incoming payments, this will display the window of the incoming payment which is already in ad mode. Let’s look at an example of a customer that sent a partial payment for an open invoice. On the incoming payments, window make sure that the radio button next to the customer is selected since we are dealing with the customer who sent us the payment.

If you are receiving a payment from a vendor, or you want to credit a specific gl account. You can adjust the radio buttons accordingly. Now select the business partner who sent the payment under the code field at the top. Notice how the customer information populates the window and a list of open transactions appears in the middle section of the window. The system offers you some useful tools and indicators to help you understand the nature of the documents displayed in order to aid you in making your selection.
For instance, any invoices that are due or past due are going to have an asterisk in the invoice line the cash discount column will display the rate of the cash discount as defined for the business partner and the rate that appears on the incoming payment date compared to the invoice date and payment terms. Locate the appropriate invoice that we are receiving the partial payment for and select it by using the select check box by default and the total payment column will show the total outstanding balance on the invoice since this is a partial payment, change the amount to the partial payment amount. Notice the total amount due field, change to the partial payment amount and now click the payment means account next to the total amount due field. This will display the payment means window from here you can select the payment means according to how the customer paid.
For example, the customer sent in a cheque to partially pay for the invoice under the amount column to the right is where you enter in the amount of the cheque that was received. Since we already defined this on the incoming payment window, use Cntrl +B on your keyboard to bring in the total amount due to this field. You can also indicate the cheque number in the cheque number field so that the cheque number will be reflected later on the deposit document. Now you can click ok to close the payment means window. The cheque number should also be added in the reference field located near the top right of the incoming payment window. This will make it easier to search the incoming payment document by cheque number for future inquiries.

To add the payment to the invoice, click the add button at the bottom of the window. Now the remaining balance will be open on the invoice and will be reflected on the invoice document.


Get started today.
Visit: www.emerging-alliance.com