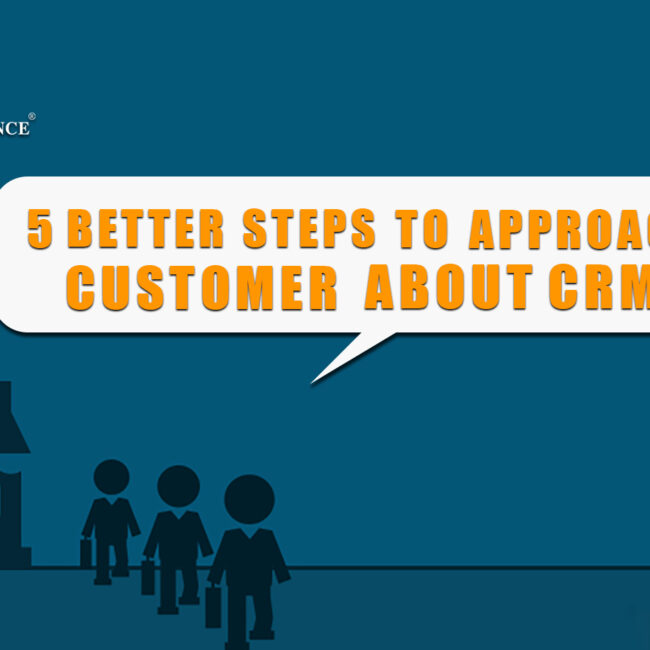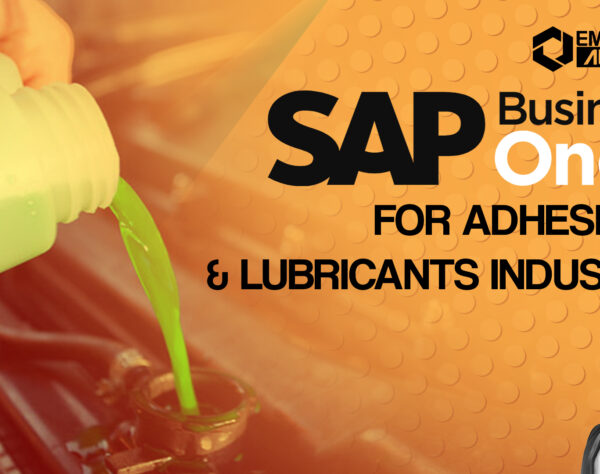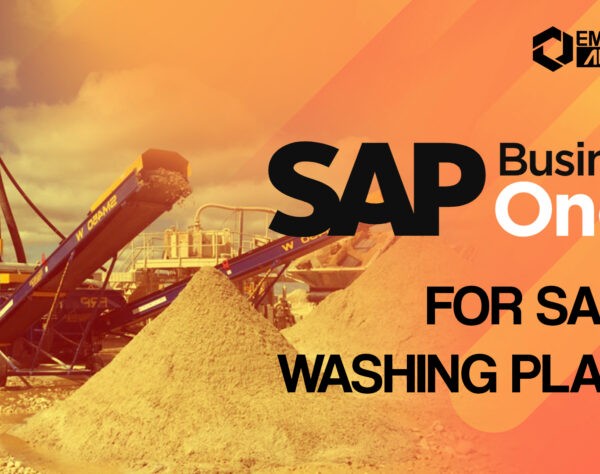SETTING UP THE FINANCIAL ACCOUNTS

Proper setup of financial and accounting functionality is the foundation on which much of the automation of SAP Business One rests. With the right chart of accounts, posting periods, and account determination for automated journal entries, SAP Business One takes care of many tasks that are usually performed manually. That is why we spend much of this chapter on issues related to initial setup of financial accounting.
FOREIGN CURRENCY MANAGEMENT
Foreign currency management is available for companies that use multiple currencies. In SAP Business One, you can specify G/L accounts and business partners as local currency, specific foreign currency or as All Currencies. Defining an account as All Currencies allows you to post documents and journal transactions to the G/L accounts or business partner in any currency, as long as the currency is defined in the SAP Business One company. Reconciliations, reports, and balances of G/L accounts and business partners with All Currencies are performed, calculated, and displayed in the local currency. In the Administration → System Initialization → Company Details → Basic Initialization tab, you can determine whether a new G/L account is created by default in local or all currencies. Once transactions have been posted, it is not possible to change the account from an All Currencies or a specific foreign currency account, however, it is always possible to change to All Currencies,
You can define an additional currency in the system for maintaining accounts. This is called the System Currency. If your company is required to report to a parent company which is located overseas, you will define the parent company’s local currency as the system currency.
All the system reports can be displayed in system currency, saving you the need to re-evaluate your financials and other reports.
To define your local and system currency go to Administration → System Initialization → Company Details → Basic Initialization tab.
In certain cases the system posts exchange rate differences automatically. This can occur for example when you pay an invoice using a foreign currency. If the payment rate varies from the invoice rate the difference is posted to an exchange rate differences account defined in your G/L account determination. Periodically you should run the Exchange Rate Differences utility to manually identify and post additional exchange rate differences.
MAKING YOUR G/L ACCOUNT DETERMINATIONS
One of the key advantages of SAP Business One is its ability to create various journal entries automatically, particularly those involving sales, purchasing, and inventory transactions. In a manual system, doing business and keeping track of it are separated. Invoices and other such documents are created first, and then later the accounting entries for keeping track of them are added. In SAP Business One, when an invoice is created, the accounting entries are created at the same time. But how does the application know how to create those accounting entries? G/L account determination is the process of telling SAP Business One in which accounts to put various sorts of automatically created accounting entries.
To take full advantage of the application’s robust automation, you must take special care to provide SAP Business One with the correct information in the G/L Account Determination window.
To specify G/L accounts, go to Administration→ Setup→ Financials→ G/L Account
Determination.
BASIC PROCEDURES
Determining your G/L accounts thoroughly and accurately is crucial to the automatic creation of journal entries in SAP Business One.
Figure below shows the G/L account determination setup window. Some accounts are mandatory, for example, the revenue account under the Sales tab. The revenue account is the default revenue account used for any A/R invoice. It is overridden if another revenue account is specified in item or warehouse master data.

MIGRATING YOUR LEGACY DATA
When making the change from your legacy financial accounting system to SAP Business One, you are faced with the challenge of having to keep historic data online for audit and research purposes as well as for ongoing day-to-day business activities.
The data transfer workbench add-on for SAP Business One is a migration tool that enables you to transfer data from your legacy system into SAP Business One. It transfers master data, such as business partner and item records, as well as transaction data, such as orders, invoices, and balances, since both types of data need to be available in SAP Business One.
SETTING UP 1099 VENDORS (UNITED STATES)
In the United States, certain vendors are subject to 1099 reporting, meaning that payments to them must be tracked and reported to the United States Internal Revenue Service (IRS). With a little setup, SAP Business One automates the tracking of payments that are subject to 1099 reporting and automatically creates 1099 forms at tax time.
When importing any existing vendor master data into SAP Business One, you should designate your 1099 vendors as such. This saves you from having to change business partner master data manually.
For setting up new vendors, you should know that the process of tracking 1099 payments starts in the Business Partner Master Data window. The Accounting tab has two sub tabs, General and Tax. In the A/P invoice window, you can override the default form and box if needed. Figure shows two boxes on the lower right of the General tab that allow you to specify which 1099 form will be used to track payments to this vendor and the category for payments. With these boxes set, the payments to this vendor are tracked so that a 1099 form can be created and sent to the IRS as required.

Get started today.
Visit: www.emerging-alliance.com