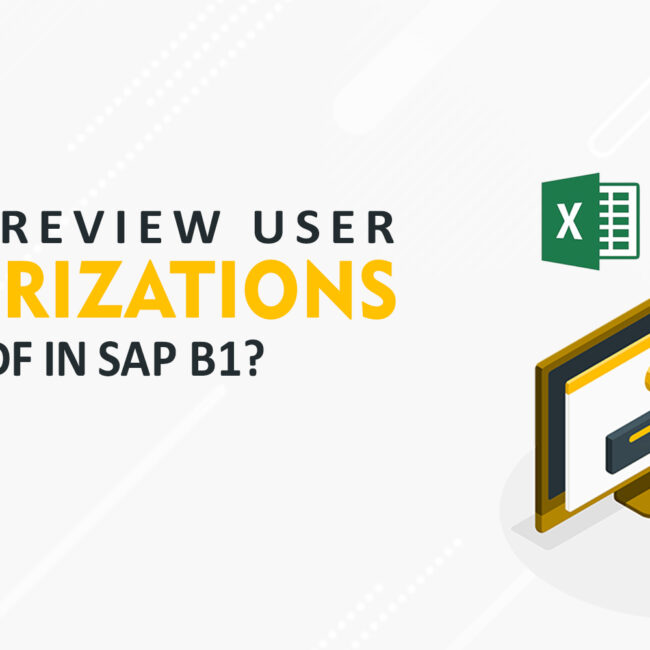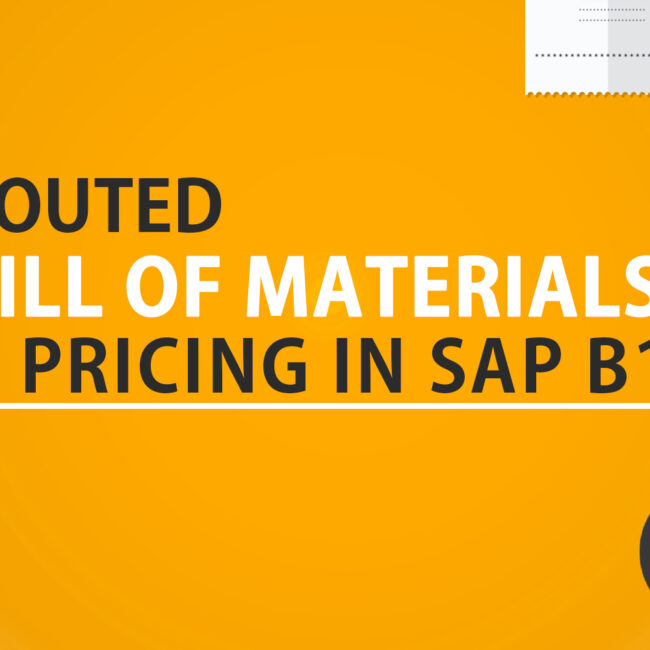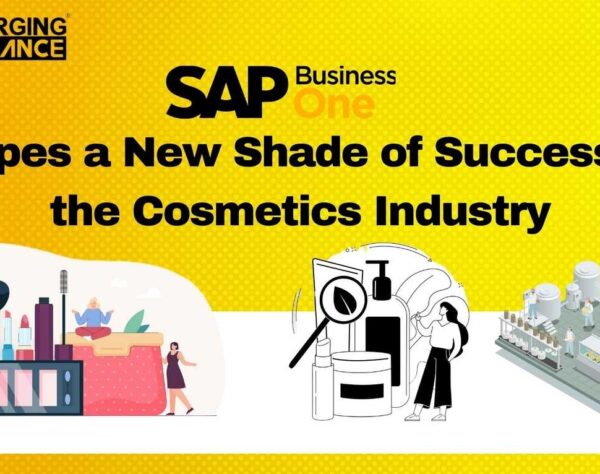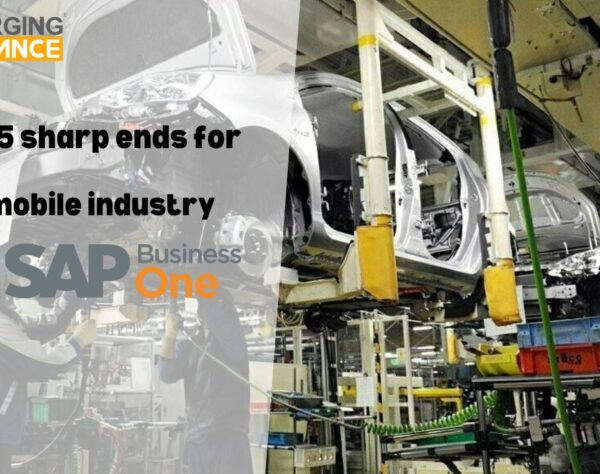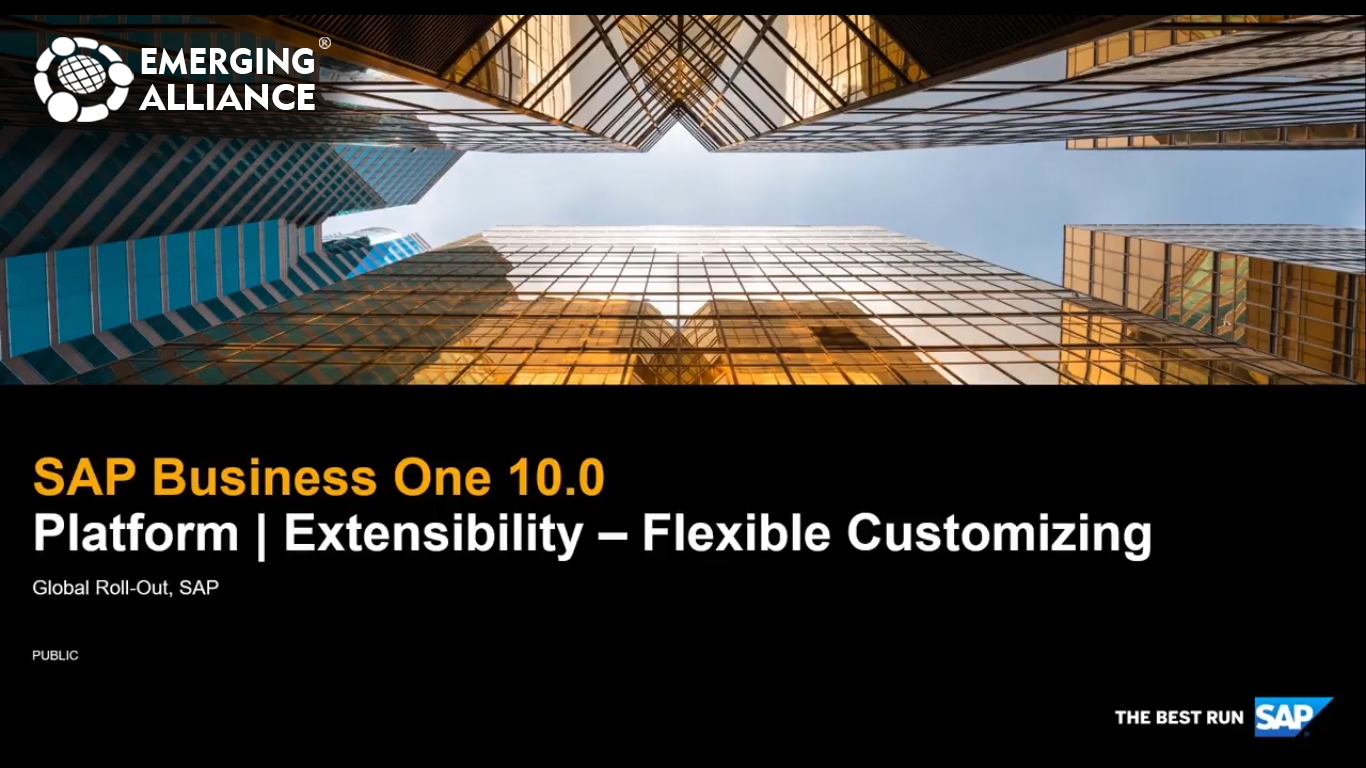
SAP BUSINESS ONE 10.0 PLATFORM EXTENSIBILITY – OFFICE 365 SETUP
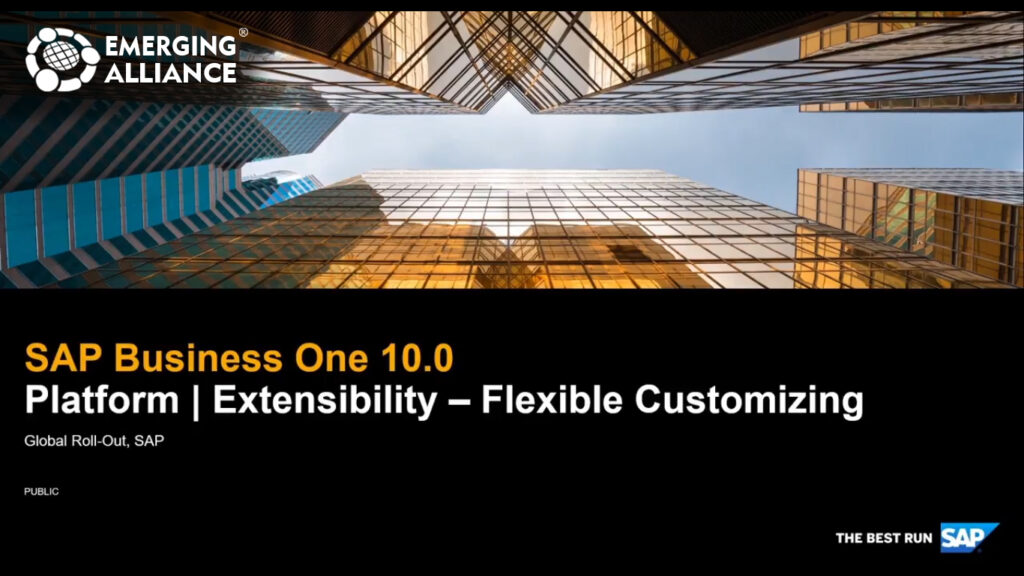







Office 365 configuration step by step:
Configure the email address in SAP Business One – my user settings which is already set for the Office 365 account. Thereby, Office 365 account could be enabled directly in the administration system initialization General setting. Choose to select either from the path folder or Microsoft Office export folder locally or by using one drive. If one drive is selected then the system displays the hyperlink for the Office 365, SAP Business form web application. The web application is connected to the system landscape directory which manages the SAP Business One user identification and contains the templates and the configuration. By using the user icon on the top right corner, we would select the application settings option. It shows the configuration together with the detailed help information. Here we will find a hyperlink to the Microsoft Azure site where the configuration process is starting. Let’s use the “Register an application” button to define the name for the application. For example, SAP Business One – it is necessary to fill the Redirect URI because these settings would redirect the application to the office web service running on local SLD.
The definition is the following: the HTTPS protocol, then our SAP Business One server address together with the tcp/ip port. Then the Office 365 path needs to be entered which is followed by the authorized HTML file. If the Up registration is created, then we would copy the application client ID from the Azure back to the office web application running on or SAP Business one server. We would need to have a client set secret for successful authorization. The secret can be created by using the certificate and secrets from left menu option and by clicking to the new client secret button. After entering the name and selecting the secret time validity, we would copy the secret value to the local office configuration page. We would need to have some advanced settings in the identification menu option where the access token and the ID tokens need to be selected. The authorization setting is done.
Now we would set the application permission. We are selecting the API permission option. We are using the add permission button, selecting the Microsoft Graphs and delegate the permission option. It is necessary to have the open ID and the profile permission selected which are available in the root of the permission. Then we will navigate to the file subfolder where all sub permission, needs to be selected. It is time to bind the SAP Business one user account to the Microsoft Azure account. We can use the warning tools message from the bottom left corner where we might find the link. It is redirecting us to the Azure side where the login needs to be performed and the additional permissions need to be selected. This part contains set up of the Office 365.
Let’s test our configuration by exporting the sales order to the Microsoft Word. During the first execution, the Azure login credentials are requested and then the sales order is exported into the Microsoft Word. We will execute the same process for Microsoft Excel to export the content.
Get started today.
Visit: www.emerging-alliance.com