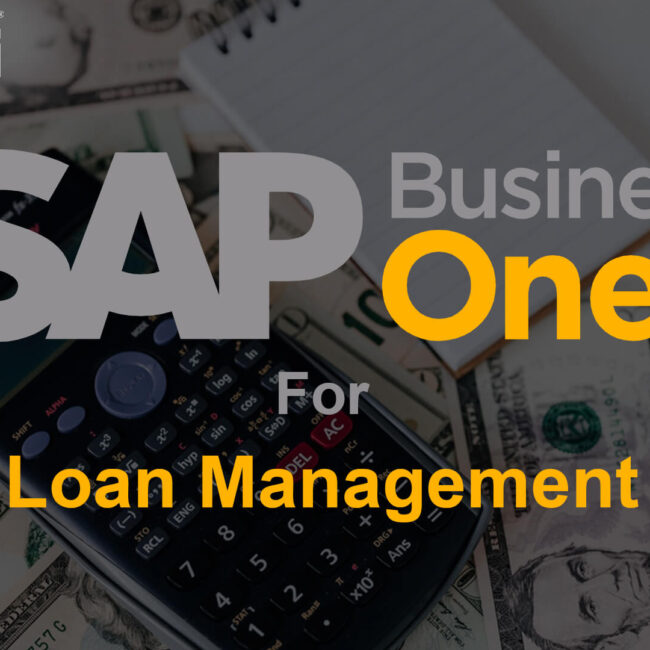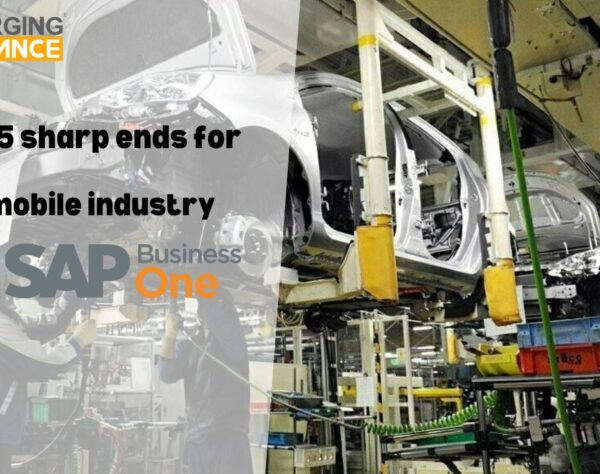NAVIGATION / MAIN WINDOW IN SAP BUSINESS ONE 9.3

SAP B1 9.3 To Work On The Main Window:
One powerful aspect of SAP Business One is that it is possible to have many windows open at once, each of which may show a different document or master data record. The main window provides a context for all your work in SAP Business One.
THE MAIN WINDOW
The main window opens automatically upon launching SAP Business One and is the central place where you can initiate any task. Only the main window has a menu bar along the top. It also has a toolbar with icons that provide easy access to commonly used functions. It includes the Main Menu, which we now look at more closely.
THE SAP BUSINESS ONE MAIN MENU
-
The Modules tab shows the top of the SAP Business One hierarchy. It lists all the modules in SAP Business One. Inside each module is a list of functions. Click on a function to launch it or to expand it and see more selections.
-
The Drag & Relate tab is used for an innovative method of finding transactions linked to master data, as explained later in this chapter.
-
The My Menu is a customizable menu for quick access to your most commonly used functions, similar to bookmarks in a Web browser. For more information, see “My Menu and My Shortcuts” later in this chapter.
If you don’t see the Main Menu, you can get to it from the menu bar by choosing Window Main Menu or by using the keyboard shortcut Ctrl + 0 (zero, not the letter O).
THE MENU BAR AND TOOLBAR
The SAP Business One menu bar is displayed across the top of the main window. Clicking on each menu item displays a pull-down menu that leads to more choices. Shortcuts using the Alt and Ctrl keys work the same way they do in many desktop applications.
THE MENU BAR INCLUDES THE FOLLOWING MENUS:
-
File: Primary commands, such as Close, Print Preview, Export to, and Launch Application
-
Edit: General editing commands, such as Undo, Redo, Cut, Copy, Paste, and Delete
-
View: Commands that change the view of the data in the window, such as User-Defined Fields, Picker Display, System Information, Restore Column Width, and Legend
-
Data: Commands that manipulate application data as well as commands for moving between records, manipulating rows in a table, and other editing commands pertinent to data
-
Go to: Dynamic menu that changes according to the currently selected window
-
Modules: Modules shown in the Main Menu
-
Tools: Commands such as Print Layout Designer, Form Settings, My Menu and Customization tools
-
Window: Commands associated with managing windows, including access to Main Menu, Messages/Alert Overview, and Calendar
-
Help: Commands that provide access to online help and the support desk
THE TOOLBAR
The toolbar is just below the menu bar. It is a collection of icons that provide easy access to commonly used functions. The same functions are also available as menu options from the menu bar.
Active functions are shown in color while inactive or unauthorized functions are in gray. To hide or display a toolbar icon group, place your cursor on the toolbar, right-click, and then check or uncheck the appropriate boxes. Toolbar icons are context sensitive, that is, they change depending on what you are doing.
If you forget what a particular icon does, simply move the cursor over the button to display a tooltip.
THE STATUS BAR
The status bar extends along the entire lower edge of the SAP Business One main window and contains various fields.
THE BOTTOM-LEFT AREA OF THE STATUS BAR DISPLAYS THE FOLLOWING TYPES OF MESSAGES:
-
An error message appears over a red background and informs you that the procedure cannot continue until corrective action is taken.
-
An information messages appears over a blue background and informs you about an issue that does not prevent the procedure from continuing.
-
A confirmation appears over a green background and informs you about the successful execution of a procedure.
-
The bottom-left area also displays system information when you click into a field, or roll your mouse over a field in the active window. The system information will indicate the database table name for the field, the field name, index number and form ID. System information is only active when you enable View System Information from the menu bar
-
The middle of the status bar contains the current date and time as defined in the server.
-
The top-left area displays important information about the active window. For example, when you move your cursor over an input field, text describing the input format and length appears.
-
The four boxes on the right-hand side of the status bar allow you to show data from up to four specific fields that you can select. The data is based on the reusable master data you selected and is updated depending on the active window. For example, to display the business partner balance in the status bar, open the customer master data window and drag the balance field using the left mouse click onto one of the boxes in the status bar. For drop down list fields, hold down the CTRL key first. Now, whenever you create a transaction for any business partner, the corresponding balance will appear in the status bar. To remove this selection, hold down the ALT key and click the status bar box.
THE SYSTEM MESSAGE LOG
The system messages log records all messages that appear on the status bar as you work. It includes errors, warning and information messages. Every time you log out of the application, the messages log clears. This is especially useful to track errors that occur while you enter data into the system. You can go back to the error at time to analyze it and find a resolution. Often an error message includes a link to the appropriate help files to assist you in resolving the error.To open the system messages log use the Windows System Messages Log from the menu bar. You can now minimize it or close it completely.