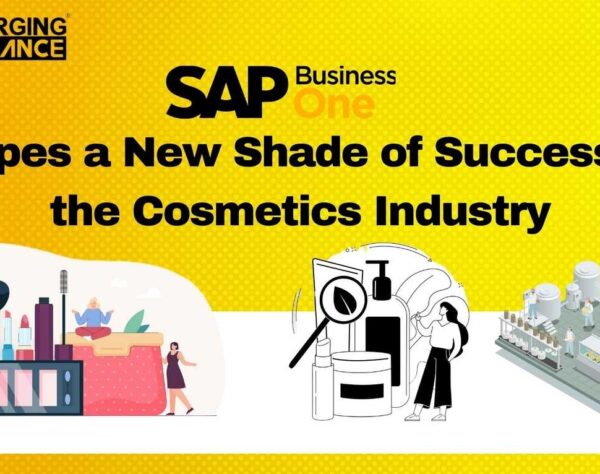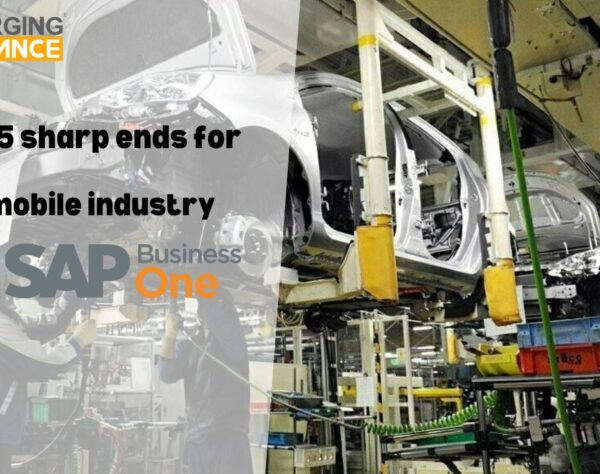FINANCIAL ACCOUNTING SETUPS IN SAP BUSINESS ONE

Proper setup of financial and accounting functionality is the foundation on which much of the automation of SAP Business One rests. With the right chart of accounts, posting periods, and account determination for automated journal entries, SAP Business One takes care of many tasks that are usually performed manually. That is why we spend much of this chapter on issues related to initial setup of financial accounting.
SETTING UP YOUR POSTING PERIODS:
The first step, which you may have already taken with your implementation partner, is to establish you’re posting periods. Will you have monthly posting periods? Daily? Somewhere in between? Will your fiscal year correspond to the calendar year or will it cross calendar years?
The first posting period must be defined at the time the company database is created. Afterwards, to set up new posting periods, go to Administration→ System Initialization→ Posting Periods. From here you can update the generated periods (such as date ranges) and create new ones. You can also set or change the start of the fiscal year.
While SAP Business One is very flexible when it comes to setting periods and fiscal years, you and your implementation partner should bear in mind the following important caveats:
-
The beginning of the fiscal year can only be the first of the month
-
It is recommended to create the posting periods from the oldest and up. Consider the oldest data you would like to migrate to determine the first period
-
You cannot have overlapping posting periods
-
G/L account determination is saved by period and is copied from the previous period to the next. So make sure you define your primary G/L accounts before you create additional posting periods
-
The system determines which posting period the transaction belongs to based on the transaction’s posting date
-
Once you have created a posting period you cannot remove it from the system; however you can change the posting date range
Posting periods have one of four period statuses :
-
Unlocked. This is the default status for new period creation. This status allows all users to post any type of transaction.
-
Unlocked Except Sales. This status allows authorized users to post all types of transactions except for sales documents. This period status is often used at month- end time.
-
Closing period. This status allows authorized users to post all types of transactions. Users that are not authorized for this period status cannot post any activity to this period status. In the posting period setup screen, you can determine the number of days, after the period has expired, to automatically change the period status to this status. This is commonly used at month-end or year-end time.
-
Locked. This status prevents all users from posting any activity to this period status.
The period status can be changed back and forth any time.
DEFINING YOUR ACCOUNT SEGMENT
If you plan to use a segmented chart of accounts, the next step for your implementation partner and you is to decide on and define the account segments you need.
To define account segments, go to Administration→ Setup→ Financials→ Account Segmentation. You must have at least the first, natural account segment, but you can rename it or change its length, as you can with all other segments. Usually, companies determine their account segments based on their business processes and financial reporting needs. They can represent divisions, departments, and regions, lines of business, entities, branches, and so forth. Below figure shows how account segments are merged to create an account code.

SAP Business One provides four default account segments and allows up to 10. During setup you can change the size and name of any segment, as well as delete the entire segment, but the first segment must always be the natural account segment. To delete segments, right-click the last segment row and choose Delete Row.
Although you may currently use fewer than the ten segments available, it is recommended that you define additional segments to allow for growth. For example, if you are planning to expand, you may want to define an additional segment for business units you envision adding in the future.
Once you have defined all your account segments in SAP Business One, you have created the foundation for a fully qualified chart of accounts, which, in other words, is the concatenation of all account segments. A fully qualified account code, as shown in the figure, includes all account segments. For example, a travel expense account code used by your business’s marketing department looks exactly like the travel expense account code used by your sales department, except for the segment of the account code representing the department.
CREATING YOUR CHART OF ACCOUNTS
Once you have determined your financial or posting periods and account segments, you are ready to create your chart of accounts in SAP Business One. The organization of the chart of accounts follows GAAP in which there is a separate “drawer” for accounts representing assets, liabilities, equity, revenues, cost of sales, expenses, financing, and other revenues and expenses. These drawers, which have been defined by SAP and cannot be changed, organize your accounts by level in a logical fashion appropriate to your financial accounting and reporting processes.
In the Chart of Accounts window, SAP Business One asks you to characterize every G/L account as either a title account or an active account and identify its level. Because only active accounts can be posted to in SAP Business One, it is a good practice to have all your active accounts at the same level. In reports, a title account summarizes all the balances of each active account below it. In the account segmentation shown in below figure, level 4 is the lowest level that contains postings of transactions. Thus it is not mandatory to use all levels. You can have active accounts in level 3 or 2.

To add an account or a title, click the drawer or title that you want to add the new account under. Choose Data →Add from the menu bar, and enter the complete account code, name, and other properties.
To rearrange your chart of accounts structure, use the Edit Chart of Accounts screen. Here you choose the account level and location in the chart of account.
Get started today.
Visit: www.emerging-alliance.com