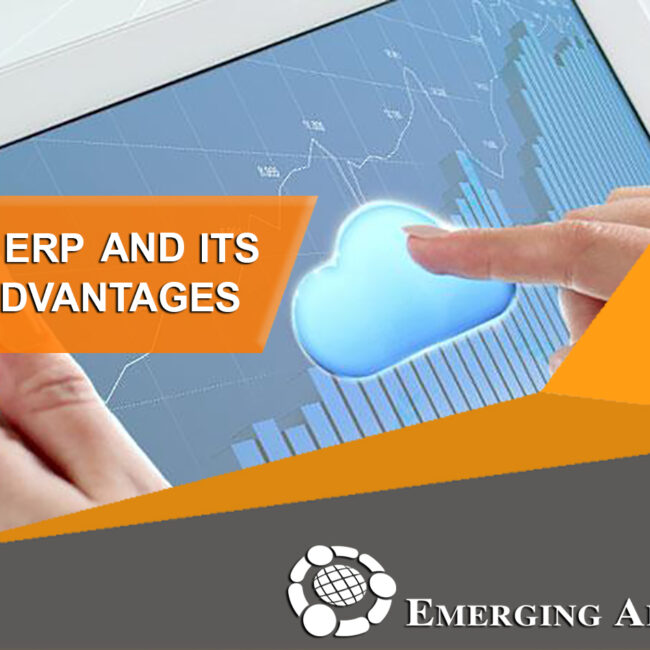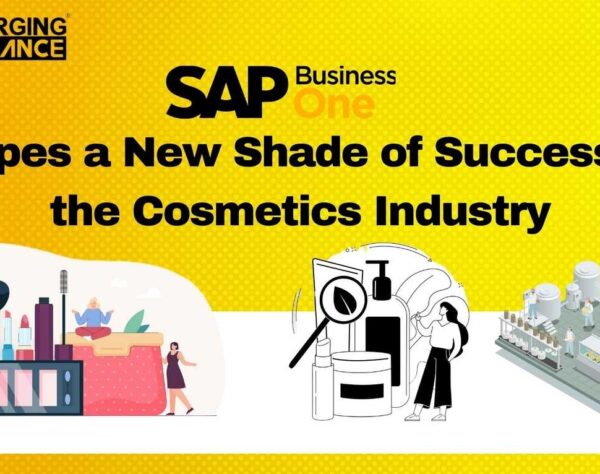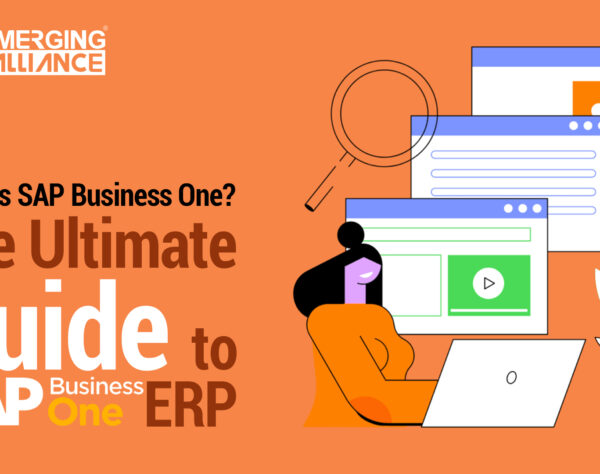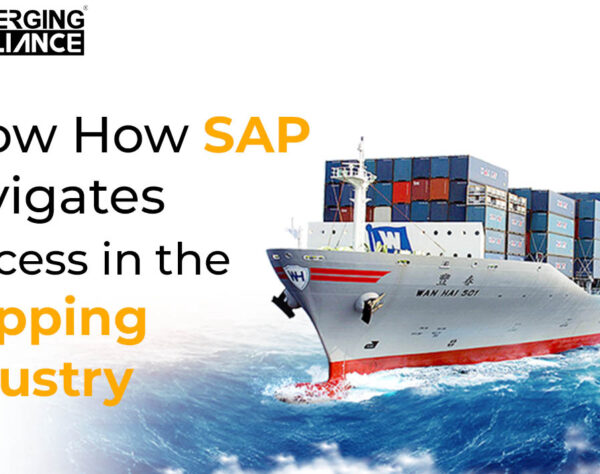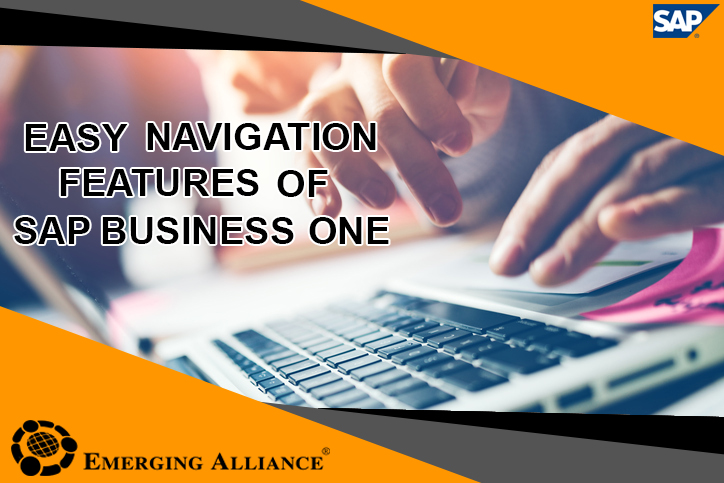
EASY NAVIGATION FEATURES OF SAP BUSINESS ONE
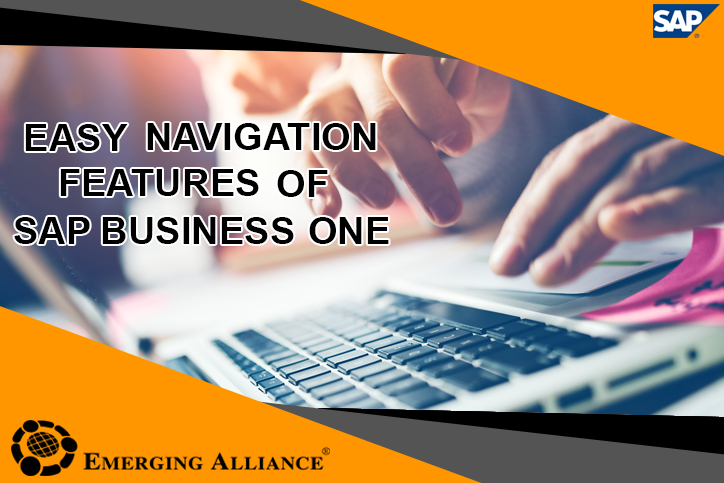
SAP Business One provides you with extensive support for searching for objects (sales and purchasing documents, and business partner and item master records). The two main methods are discussed below: looking up business partners and items and using the toolbar arrows to scroll through documents or master data records of a certain type.
USING SELECTION LIST BUTTON TO FIND DOCUMENTS
SAP Business One makes it easy to look up business partner and item information while you are entering sales and purchasing documents. Figure 2-9 demonstrates how to use the selection list button to look up a customer or item.
After you press the selection list icon, a selection list appears in a separate window. You can move through the list quickly by typing the first character of either the business partner code or item number; the selection list scrolls as you type. You can sort the selection list, by double clicking the column header. Now you can type in the beginning of the value you are looking for, and the system will search in the sorted column.
If you are more familiar with customer names and item descriptions than with their codes, you can use a “wildcard” to search. For example, to display a selection list of customers whose names begin with “Ch,” go to the Name field, type Ch, and then press Tab to display the list. If you know that the name contain Ch, type the wildcard character “*”first (*Ch)
If you know that only one customer name starts with “E,” for example, simply type E (without the wildcard character) in the Name field and press Tab. SAP Business One fills in the information for that customer in the sales order. The Item Description field works the same way for finding item information.
The same search methods are available in the master data window as well. The only difference is that instead of pressing the Tab key, you press Enter or the Find button at the bottom of the window.
USING TOOLBAR ARROWS TO FIND DOCUMENTS
One easy way to scroll through documents or master data of a particular type is to use the arrows on the SAP Business One toolbar (see Figure 2-10). If you display a purchase order (by selecting Purchase Order from the SAP Business One Main Menu), you can use the arrow icons to quickly scroll through all the purchase orders you have. This works for any type of document in SAP Business One, such as sales orders, A/R invoices, as well as item and business partner master data records.
Click the double arrows to move to the first or last document; click the single arrows to move to the next or previous document. Next and previous are determined by document number. To see the last few purchase orders you entered, for example, in the Purchase Order window, click the right double arrow to go to the last purchase order and then click the left single arrow to move to previous ones.
SIMPLIFIED NAVIGATING TOOLS
SAP Business One has some unique features that allow you to navigate quickly and successfully locate the information you need. This section explains some of these navigational features.
ORANGE ARROW NAVIGATION
The orange arrow that appears in almost every window is perhaps the most powerful tool in the application’s user interface. Wherever you see it, you can click on it to display a master data record (as shown in Figure 2-11) or the details of master data settings, such as tax codes or payment terms. Sometimes orange arrows lead to linked documents, such as a base document or a journal entry. The arrows enable you to drill down to more detail about a transaction without having to perform a search or traverse a top-down menu structure
DRAG AND RELATE
The Drag & Relate feature is an interactive tool that allows you to display a wide array of real-time information about your business quickly and easily. Drag & Relate generates ad hoc views of data by linking master data elements to transactions. The feature searches transactions as well as master data, such as G/L accounts and business partners.
You can compare just about any two objects within SAP Business One. For example, you can link a customer code to the sales order object and get a list of all sales orders for a particular customer. By dragging a master data object onto the list of transaction types on the Drag & Relate tab, you can gain an excellent overview of your company’s performance in certain areas. In addition, you can further refine the resulting list by using the filter function (for example, selecting only open sales orders).
Illustrates how you can use the Drag & Relate feature to get a list of A/P invoices for a particular item.
Get started today.
Visit: www.emerging-alliance.com