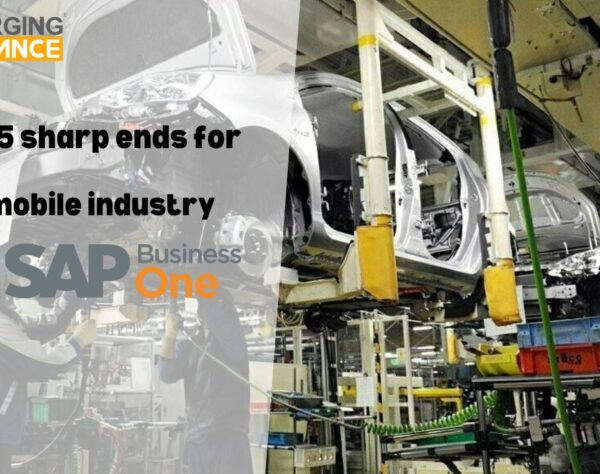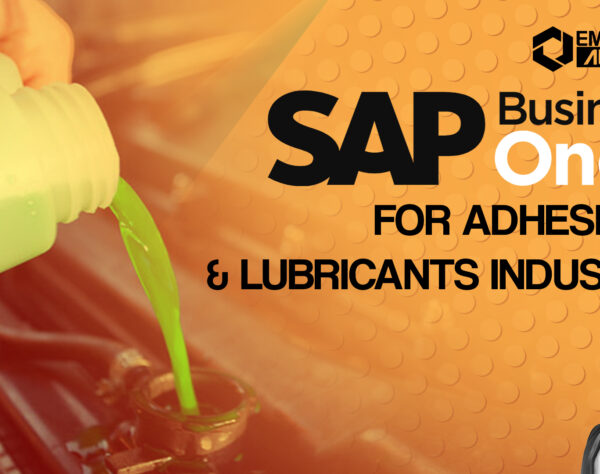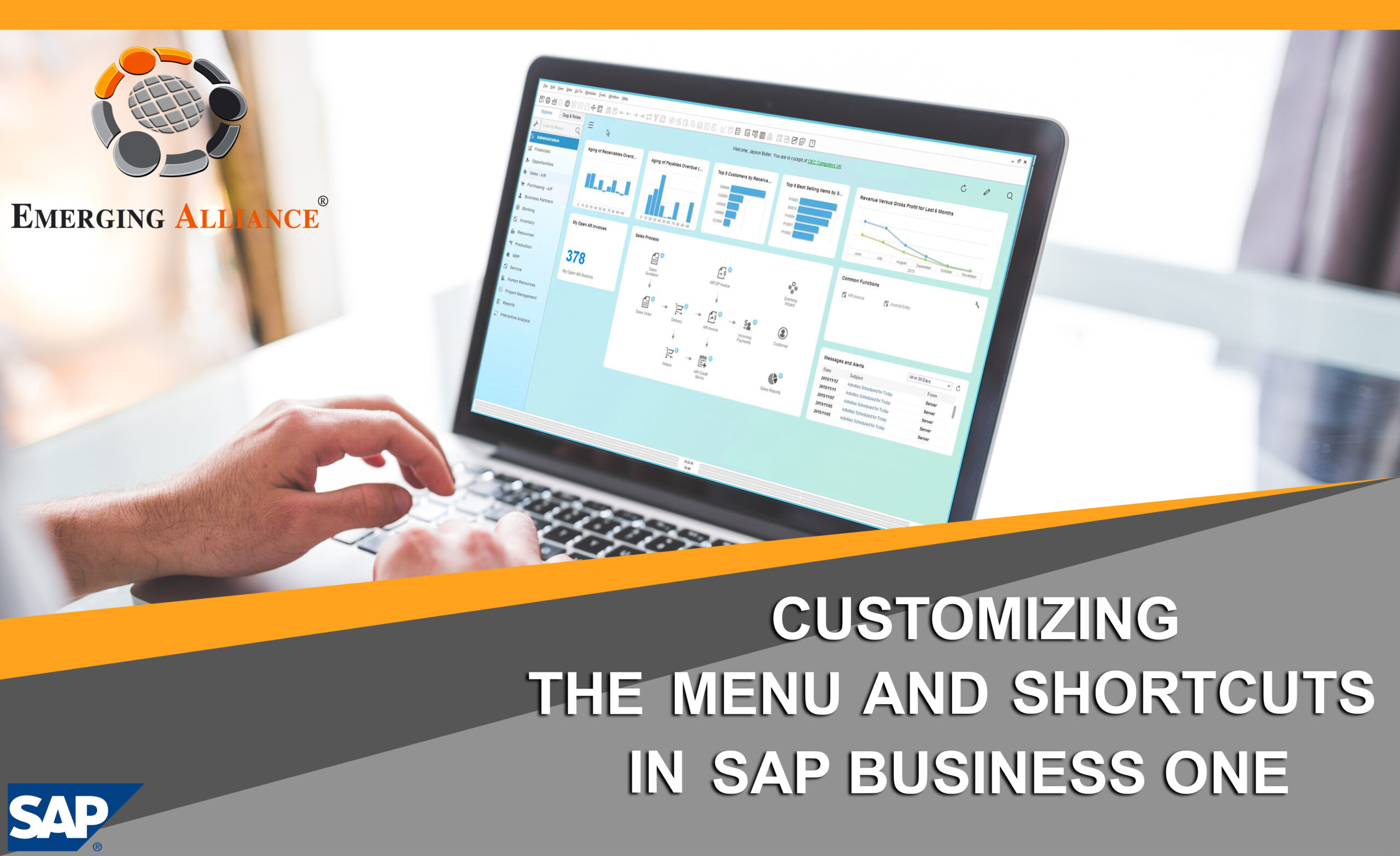
CUSTOMIZING THE MENU AND SHORTCUTS IN SAP B1 9.3
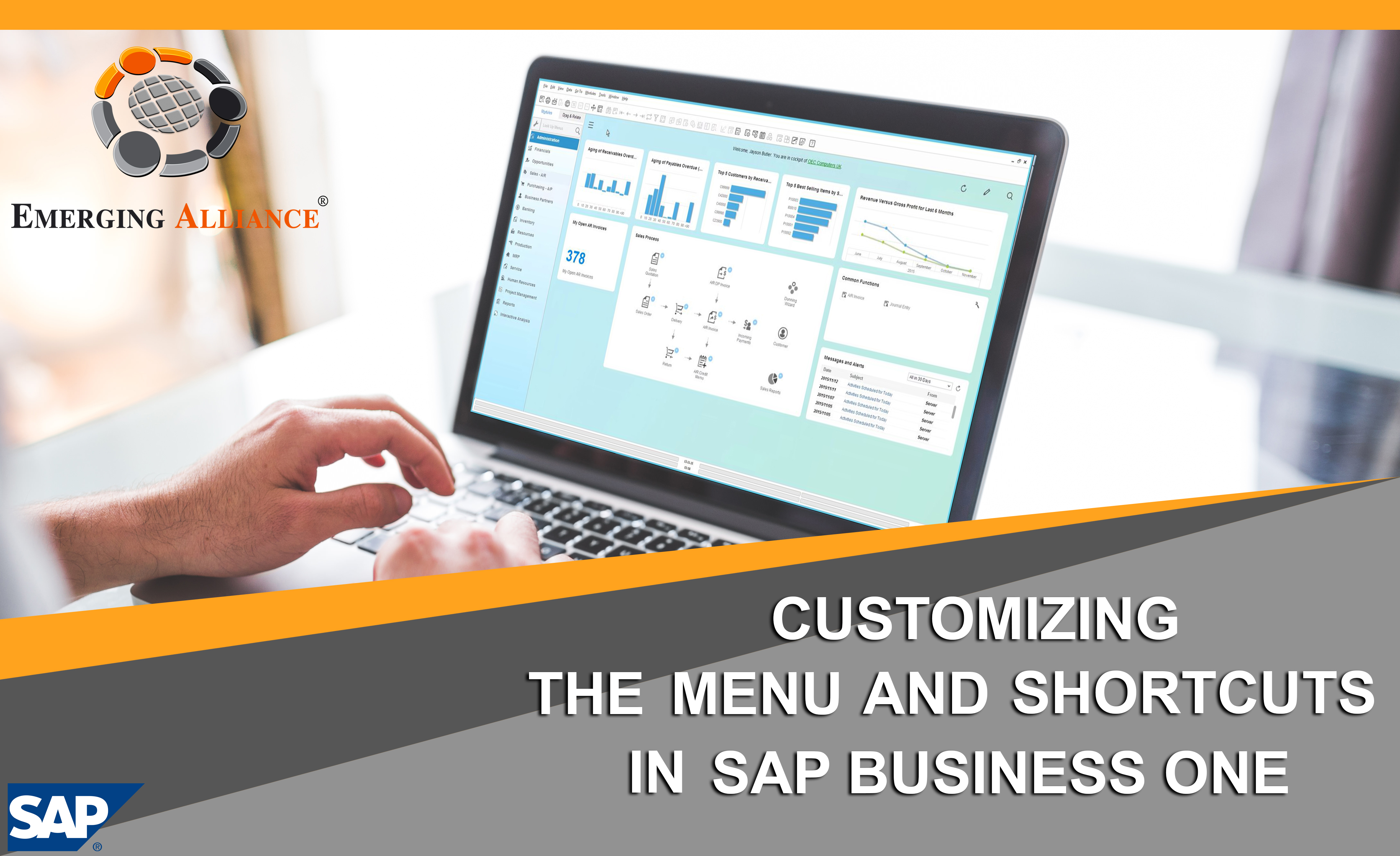
CUSTOMIZING THE MENU AND SHORTCUT EXCEL:
You can increase your navigation efficiency by using the My Menu and creating user-defined keyboard shortcuts for one-step access to frequently opened documents.
For example, if you work in purchasing and are responsible for issuing purchase orders and updating business partner master data, save the Purchase Order and Business Partner Master Data window in your My Menu under Forms to provide easy access To save an item in the My Menu, display the document, report, or form that you want to add to the My Menu. With that window as the active window, choose Tools My Menu Add to My Menu.
On the other hand, if you are a very busy purchasing agent for a manufacturing company and even two clicks are too far away for a purchase order, SAP Business One permits you to assign certain documents to function keys, such as F1, F2, and so on.
DISPLAY SETTINGS
You can change several display settings to personalize your SAP Business One workplace. You can add a company logo or staff photo to the desktop. Other settings include user interface language, font size, color, and date and time formats. Choose Administration System Initialization General Settings to make changes for the connected user.
FORM SETTINGS
In SAP Business One, each user can easily customize the content and behavior of most windows using the Form Settings function.
To activate Form Settings, make sure the window you want to customize is open and active, then
Click on in the toolbar or choose Tools Form Settings.
Although the Form Settings window does vary depending on the content of window you are customizing, the typical Form Settings window is divided into three tabs:
-
Table Format tab: Customize how columns appear in the table (for those windows that contain a table)
-
Row Format tab: Determine how fields appear in the Row Details window associated with the table in the window you are customizing
-
Document tab: Make changes to the general settings related to the window and the table that you are customizing—but you should note that the changes you make in this tab affect only the current document, and not all documents of this type
The Form Settings function is a very powerful feature. SAP Business One has many fields that are not shown by default. Using Form Settings, you can select which fields are visible and which can be changed (the term for this is “active”). You can rearrange the order of fields by clicking on a field name and dragging it up or down. One common customization is to display the warehouse from which an item will ship on the Sales Order window we used the Table Format tab to make the Whose field both visible and active, and we repositioned the field so that it displays without -the need to scroll to the right or open the Row Details window.
CUSTOMIZING FIELD NAMES
Changing the names of fields in SAP Business One is remarkably easy. One of the most common customizations of the Purchase Order window is to change the Vendor Ref. No. field to Vendor Invoice No. Changing this or any field can be accomplished by holding down the Ctrl key and double-clicking the field name. A window then pops up that allows the field name to be changed or the original name to be restored. This change applies to all users. Only users with the appropriate general authorization can modify field names.
ADDING USER-DEFINED FIELDS AND TABLES
While SAP Business One provides a comprehensive set of fields in each of its modules, your company may need additional fields to pursue day-to-day work or to conform to particular business practices. The User-Defined Fields and User Defined Tables setup (found on the Tools Customization Tools menu) lets you create your own fields in existing SAP Business One master data or transaction tables.
FILLING USER DEFINED FIELDS
Another example of the robust flexibility of SAP Business One is its User Defined Values functionality. This feature can be used to calculate values or to display defaults for both SAP Business One fields and user-defined fields. For example, you might want a sales order to display the name of the delivery driver. In this case you would use the User-Defined Fields function to add a field to the sales order, and add user defined values to that field. The user defined values can be a static list of available drivers, one of which can be selected for the order. Alternately, the user-defined values can be a query that automatically fills in the name of the delivery driver based on the location of the customer or other criteria. Because user-defined values setup is an advanced feature, you may want to perform these types of customizations with the help of your implementation partner.
Get started today.
Visit: www.emerging-alliance.com