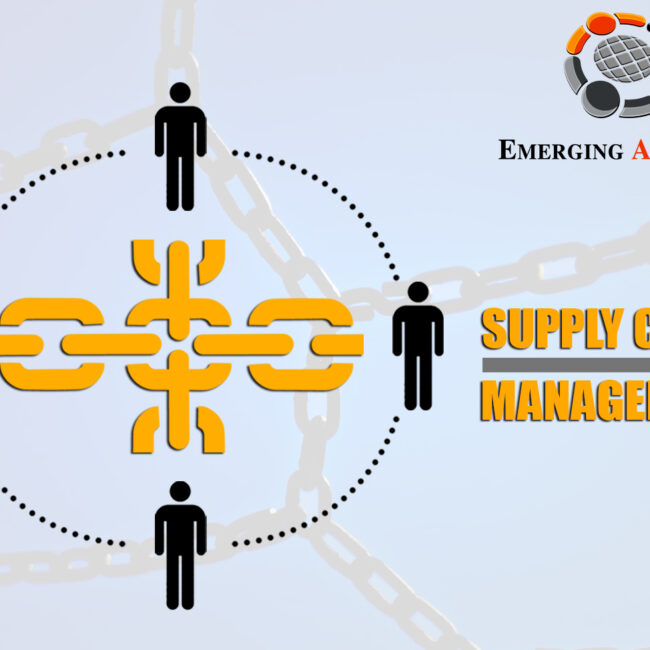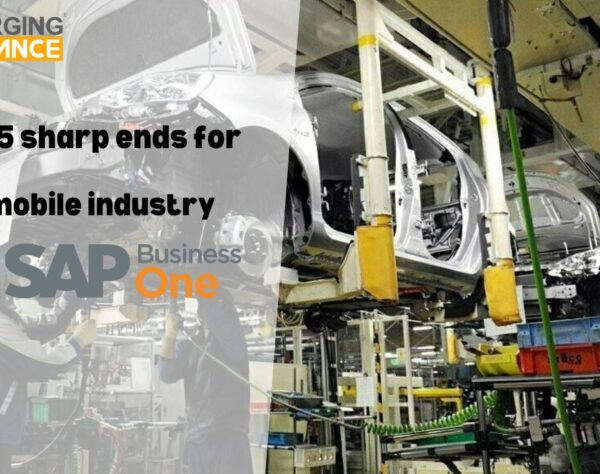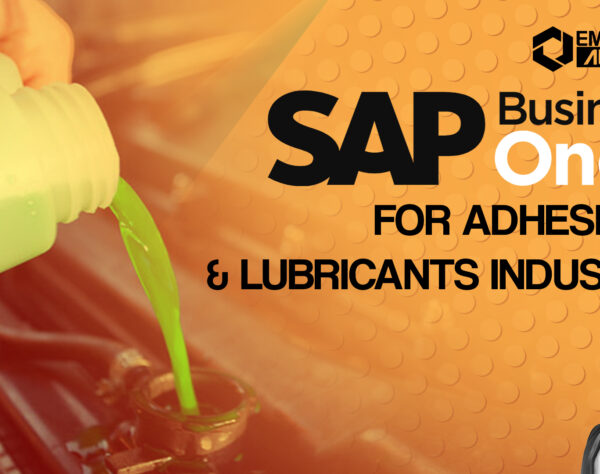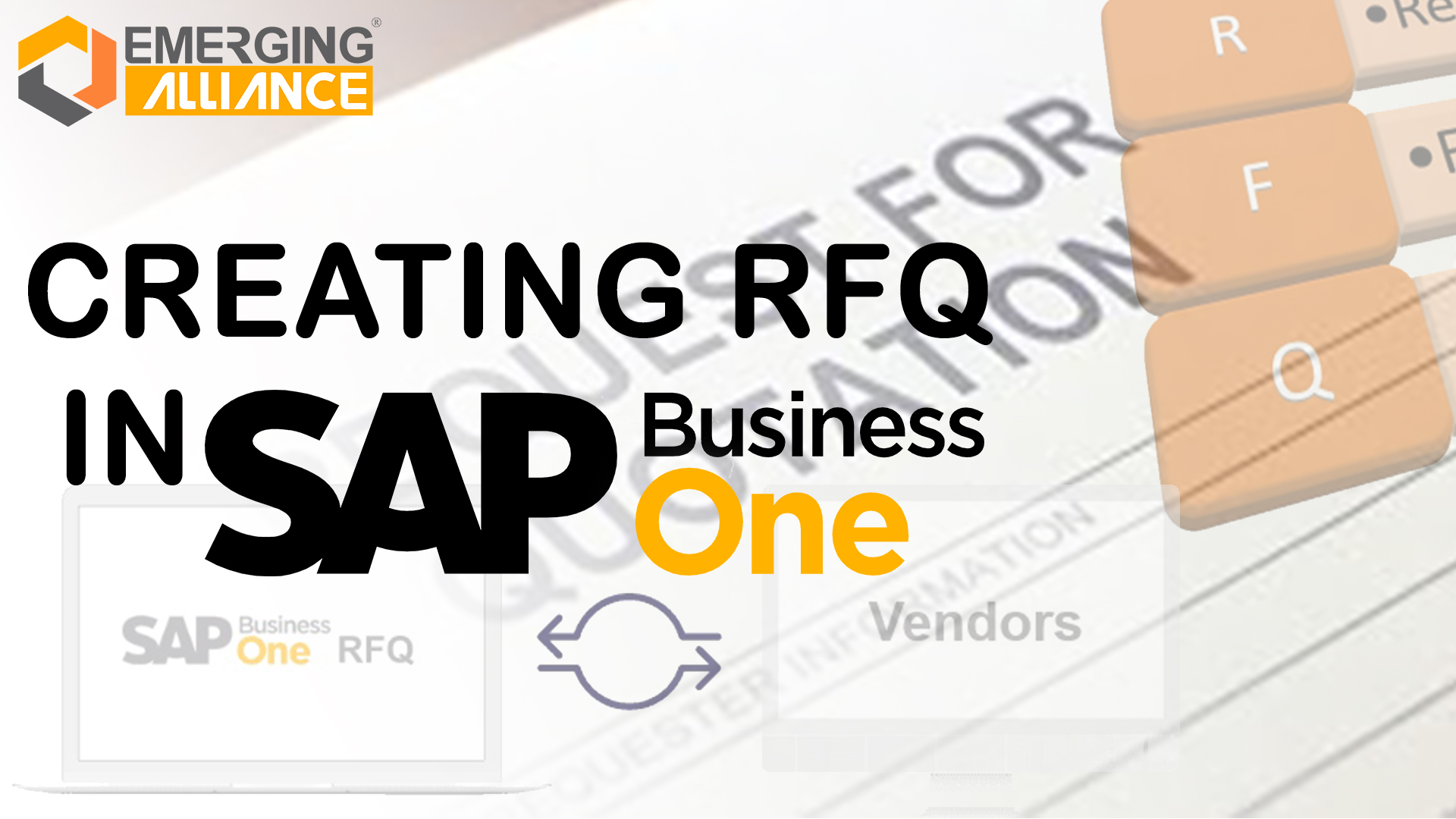
CREATING RFQ IN SAP BUSINESS ONE
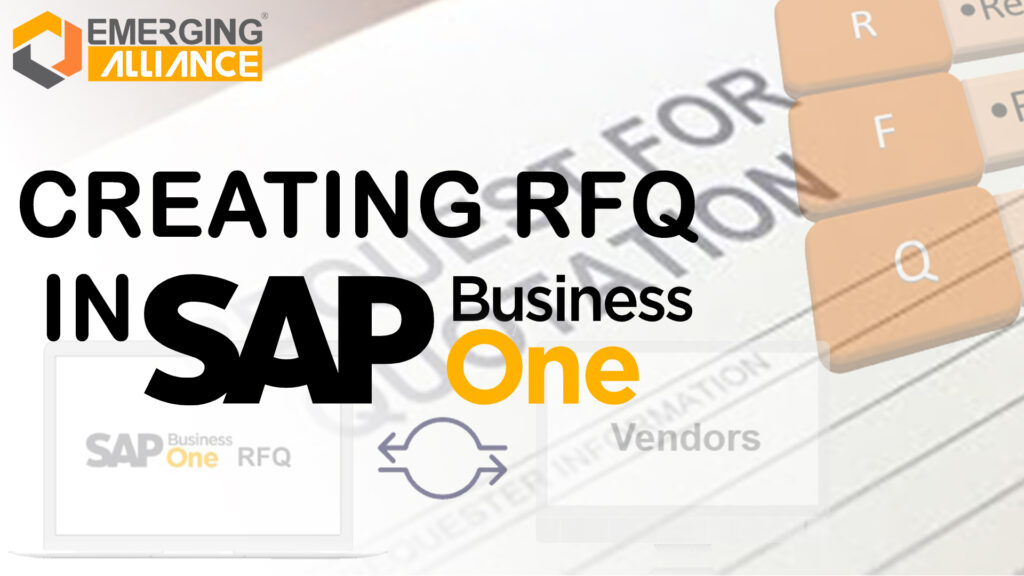
To create purchase quotation in SAP Business One:
- Open SAP Business One.
- From the SAP Business One Main menu (left side), select Purchasing – A/P.
- Select Purchase Quotation from the drop down menu.
- Purchase Quotation menu will open.
We can divide the Purchase quotation into 3 parts like, Header, Content and Footer areas.
Header Area
- Select the Vendor from the Business Partner list.
- Enter the expiry date of the purchase quotation in valid until column.
- Enter the required date Mention when you need the item to be received.
 Content Area
Content Area
- In Contents tab fill the following important details.
- Item Number: Item number of the Goods to be purchased.
- Required Date: Mention the date when you need to receive the goods. By default system will take the required date from the header area we gave. You can change it for multiple items.
- Required Quantity: Mention the No of items you need.
- In Logistics tab mention the Shipping Address and Billing Address.
- In Accounting tab, provide the following important details.
- Payment Terms: Mention the payment terms like (Net-30, Net-45, Net-60, Net-90). If you need any other payment terms, click on define new then add the user defined payment term.
- Payment Method: Just mention how are you going to pay the amount (e.g: Cash, Cheque, Wire Transfer or any other payment method)
- In Tax tab select the tax which is applicable.
- In Attachments tab attach any related files like purchase requirement mail or any relevant document.
- To save the document click Add button.
- The following message will display in SAP window.
Document total is zero. Continue?
Field: Total Payment Due
- Select Yes to save the document