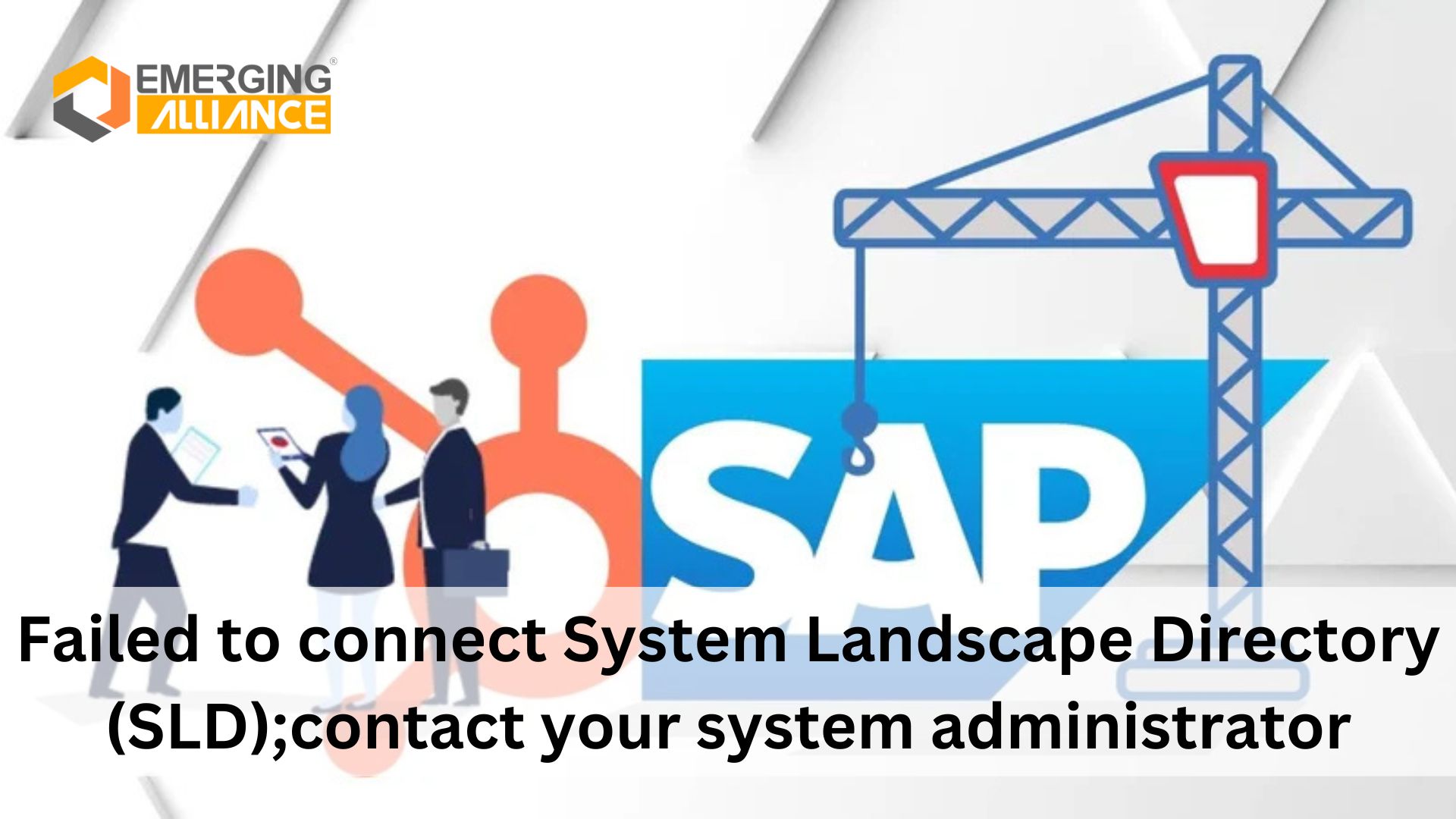
Failed to connect System Landscape Directory (SLD);contact your system administrator
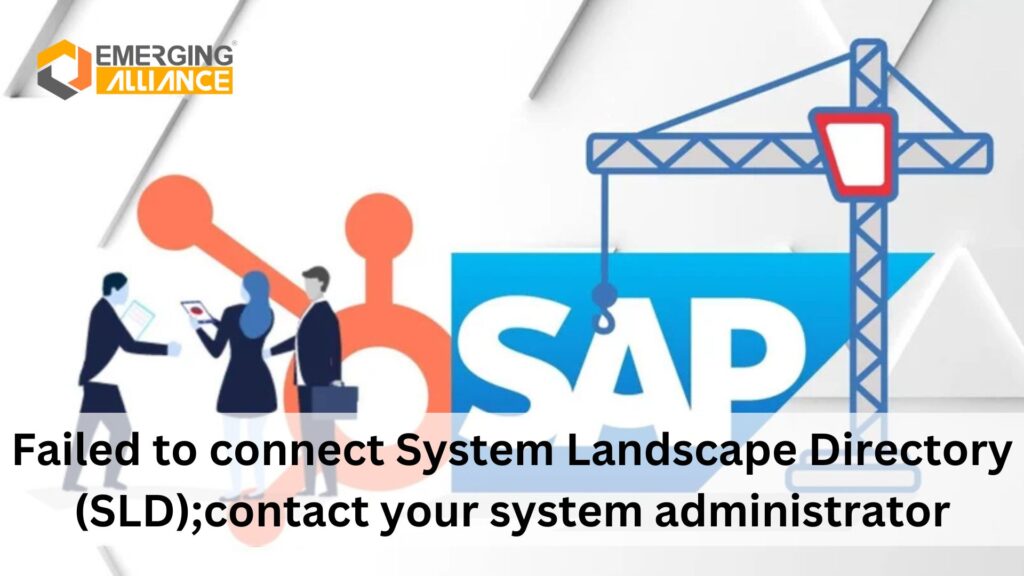
Step-by-Step Guide to Resolve SAP Business One System Landscape Directory (SLD) Issues
SAP Business One (SAP B1) users often encounter the error message: “Failed to connect System Landscape Directory (SLD); contact your system administrator” while attempting to log in. This blog aims to provide step-by-step solutions to resolve this issue, ensuring smooth connectivity between the client and server systems.
Error Description
When attempting to log in to SAP B1 on a client system, the following error message is displayed:
“Failed to connect System Landscape Directory (SLD); contact your system administrator.”
Symptom
This issue arises during SAP B1 startup on a user’s system. The error indicates a connectivity problem between the client and the server hosting the System Landscape Directory.
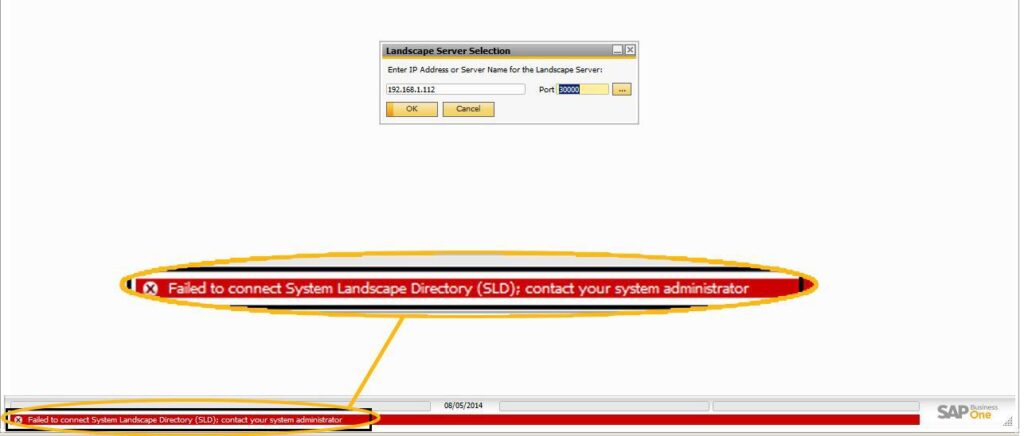
Solution
This error typically occurs due to disrupted connectivity between the client and the server. Follow the methods below to troubleshoot and resolve the issue:
Method 1: Check SAP-Related Services on the Server
- On the server, verify that all SAP-related services (e.g., “SAP Business One Service Manager”) are running.
- If the services are not running, start them manually.
- Once the services are running, attempt to open SAP B1 on the client system.
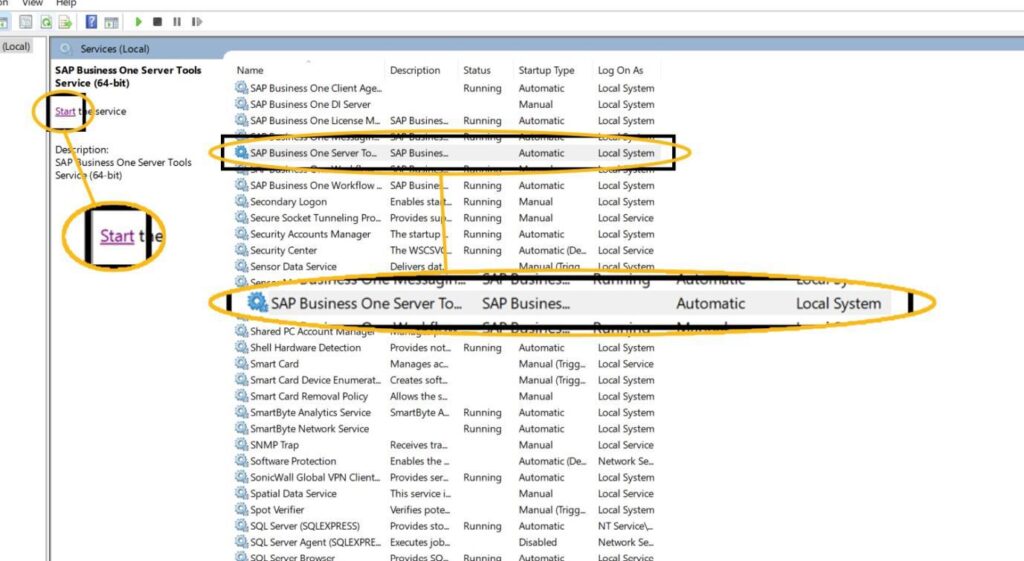
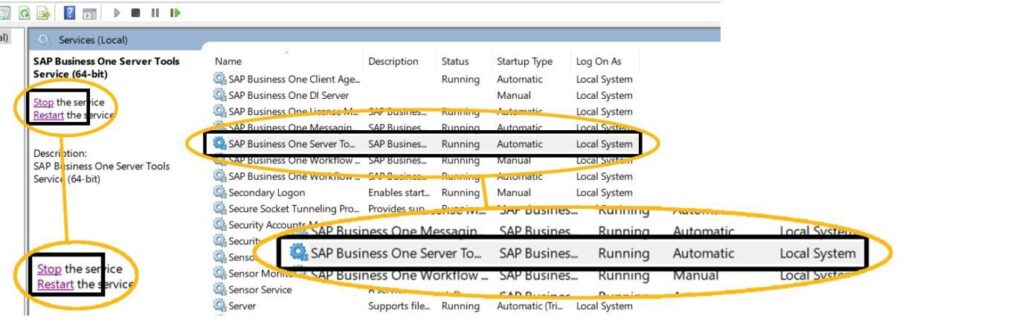
Method 2: Verify Server Connectivity
- Open the Command Prompt on the client system.
- Run the command:
ping <server-IP-address>to check the server’s connectivity. - Ensure that the
B1-sharefolder is accessible via the Run command (\B1-share). - If the ping fails or the folder is inaccessible, contact your IT team for assistance.
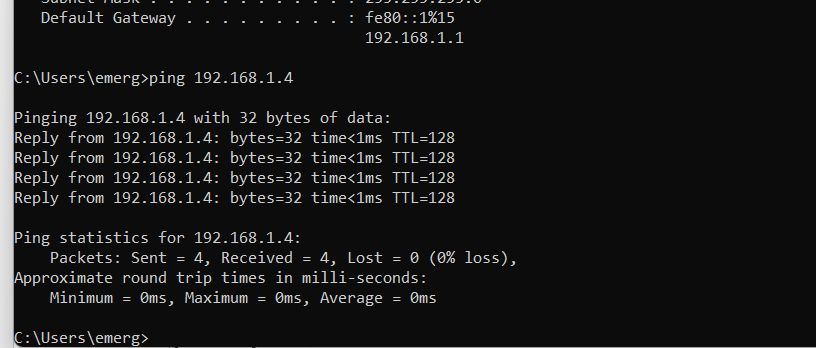
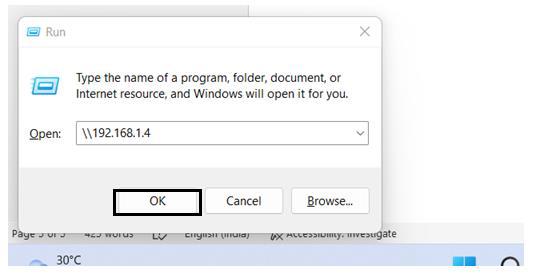
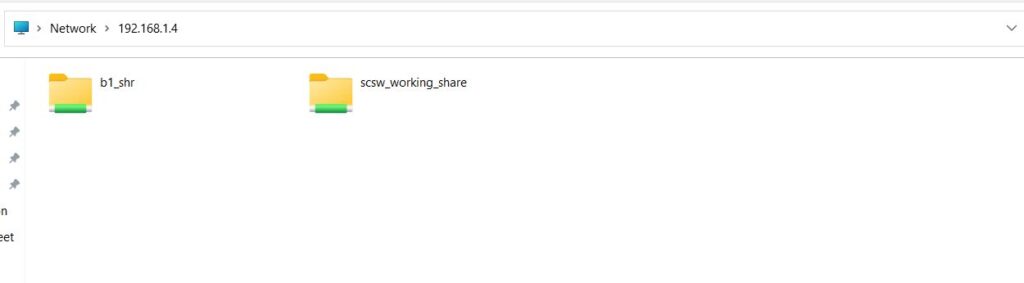
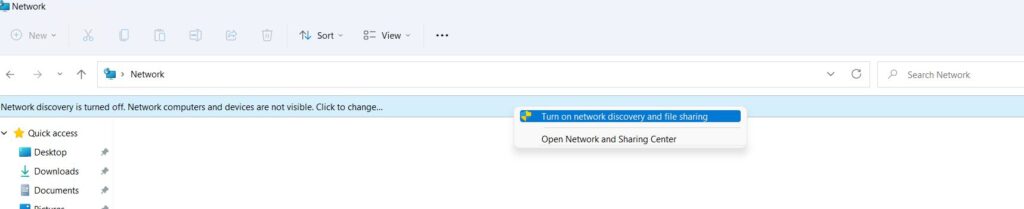
Method 3: Replace the b1-current-user.xml File
If connectivity is not the issue, follow these steps:
- Navigate to the directory:
C:\Program Files (x86)\SAP\SAP Business One\Conf - Copy the file
b1-current-user.xmland save it in a backup location. - Navigate to the directory:
%USERPROFILE%\Local Settings\Application Data\SAP\SAP Business One - Check if the
b1-current-user.xmlfile is empty or contains incorrect data. Rename it as a backup. - Move the copied
b1-current-user.xmlfile from the first directory to this location. - Restart SAP B1 and verify functionality.
Method 4: Update Configuration Files
If the issue persists, update the configuration files as follows:
- Navigate to
C:\Program Files\SAP\SAP Business One\Conf. - Open the file
b1-local-machine.xml. - Replace instances of
localhostwith the server’s name or IP address. Save the file. - Repeat this process for the file located at:
C:\Program Files\SAP\SAP Business One DI API\Conf.
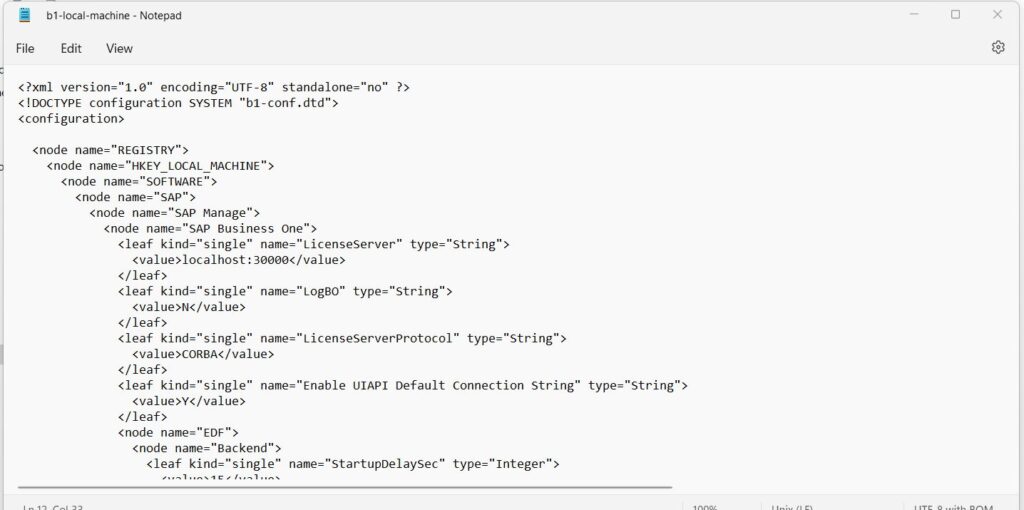
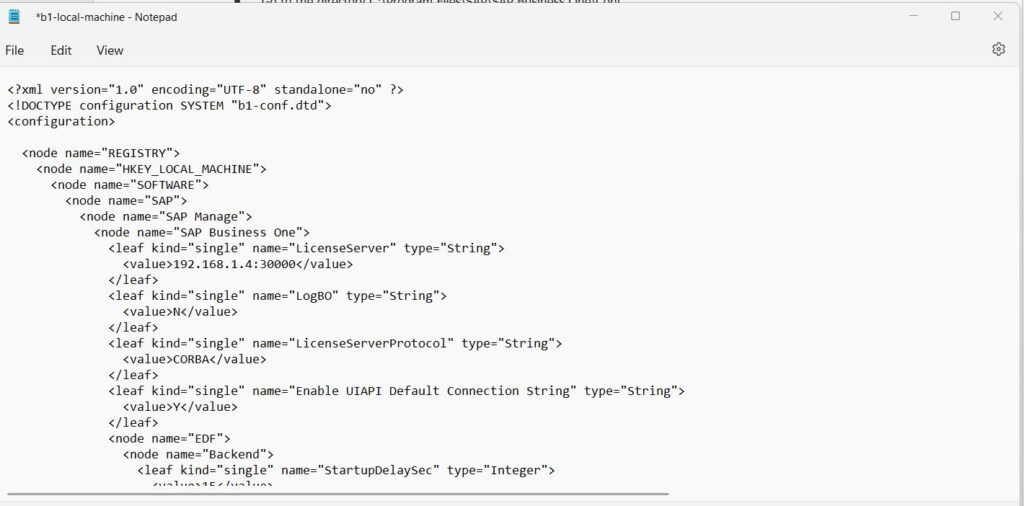
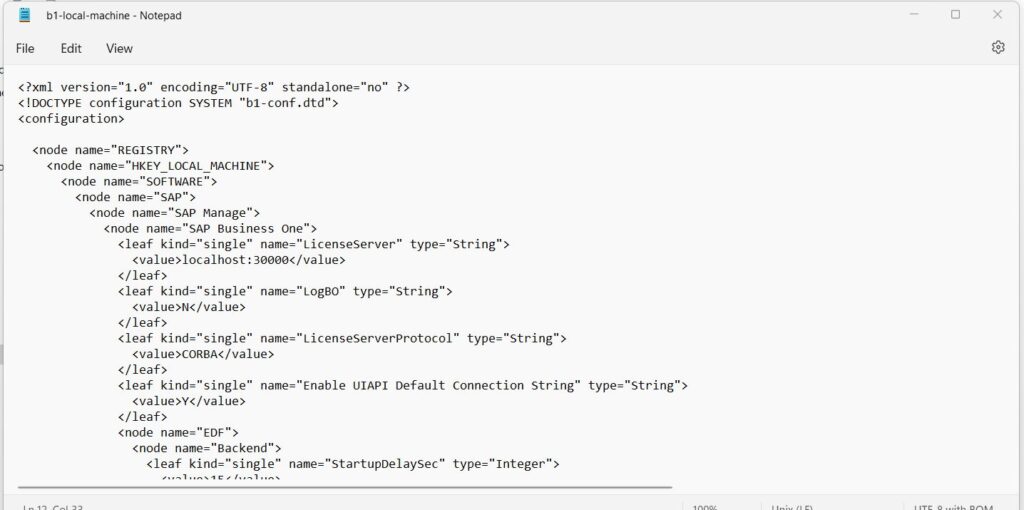
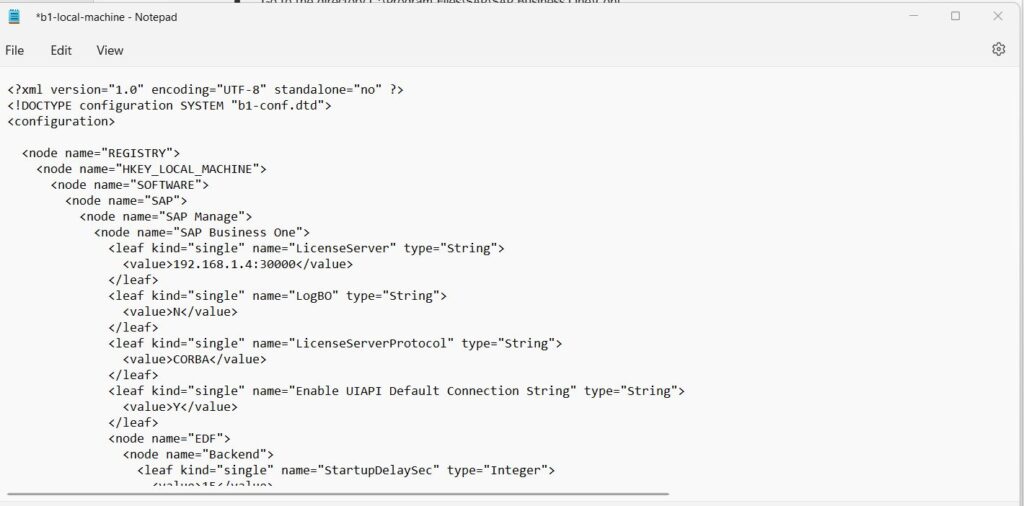
Go to the directory C:\Windows\System32\drivers\hosts and add the below line and check the issue was resolved or not.
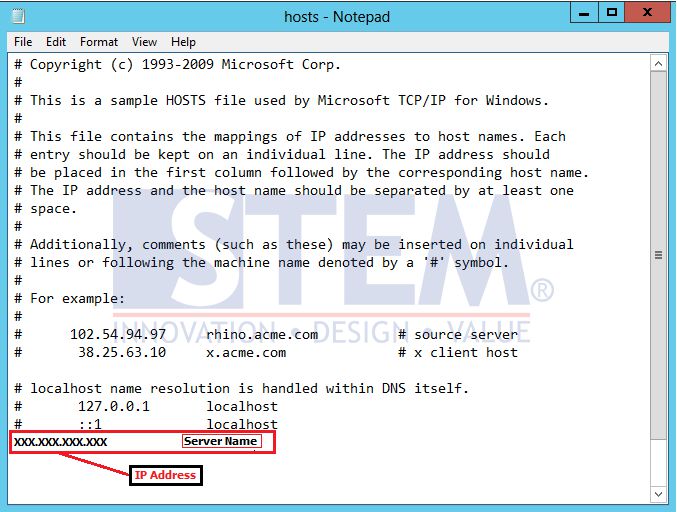
Method 5: Disable Windows Firewall
Sometimes, the Windows Firewall may block SAP B1’s communication with the server. Temporarily disable the firewall on both the client and server:
For Windows 11:
- Go to Start > Settings > Privacy & security > Windows Security > Firewall & network protection.
- Select the active network profile (Domain, Private, or Public).
- Turn off the Microsoft Defender Firewall setting.
- Test SAP B1 functionality.
For Windows 10:
- Go to Start > Settings > Update & Security > Windows Security > Firewall & network protection.
- Select the active network profile (Domain, Private, or Public).
- Turn off the Microsoft Defender Firewall setting.
- Test SAP B1 functionality.
The “Failed to connect System Landscape Directory (SLD); contact your system administrator” error can disrupt workflows but is usually resolvable with the above methods. Ensuring proper connectivity and updating configuration files are key steps. For persistent issues, don’t hesitate to seek support from your IT or SAP service provider.
By following these guidelines, you can quickly restore access to SAP Business One and minimize downtime.



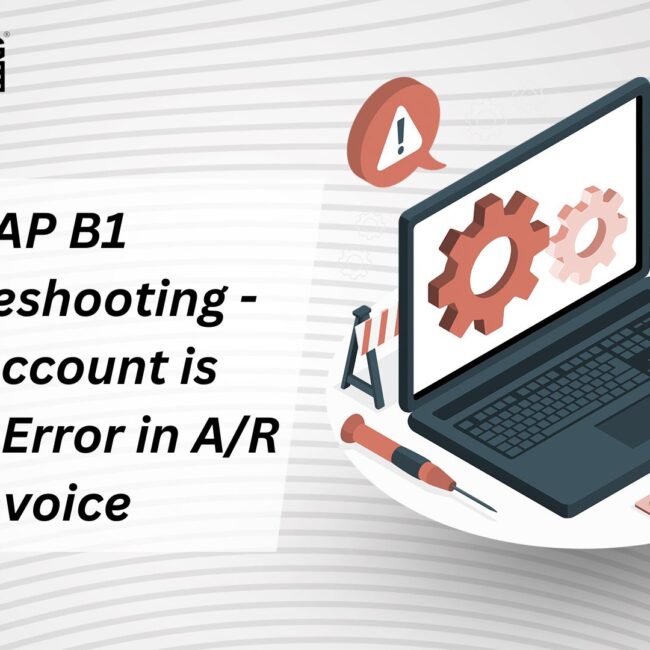
![SAP B1 Troubleshooting – Posting period locked; specify an alternative date [Msg 131 107]](https://www.emerging-alliance.com/wp-content/uploads/2025/01/SAP-B1-Troubleshooting-Solving-Stock-Challenges-Guide-to-Inventory-Errors-7_11zon-600x474.png)
![SAP B1 Troubleshooting - Only a production or template BOM can be defined as a purchase item, 'ITEM A00006' [Msg 3566-4]](https://www.emerging-alliance.com/wp-content/uploads/2025/01/SAP-B1-Troubleshooting-Solving-Stock-Challenges-Guide-to-Inventory-Errors-6_11zon-600x474.png)
![SAP B1 Troubleshooting – Inactive sales employee; specify active sales employee [Sales Order Sales Employee] [Msg 173207]](https://www.emerging-alliance.com/wp-content/uploads/2025/01/SAP-B1-Troubleshooting-Solving-Stock-Challenges-Guide-to-Inventory-Errors-5_11zon-600x474.png)
![SAP B1 Troubleshooting - Generate this document, first define numbering series in Administration module. [message 131-3]](https://www.emerging-alliance.com/wp-content/uploads/2025/01/SAP-B1-Troubleshooting-Generate-this-document-first-define-numbering-series-in-Administration-module.-message-131-3-600x474.jpg)